情報セキュリティ

情報漏えい対策ツール インストール方法
最終更新日:2025年10月1日
お知らせ
- 【サービスの終了について】2025年10月1日
- 「情報漏えい対策ツール」は2025年9月末日をもって、ツール配布およびサポート終了いたしました。
- 【ご利用上のご注意】2025年1月21日
- 「情報漏えい対策ツール」のサービス終了について
- 2025年9月末日をもって、「情報漏えい対策ツール」の配布およびサポートを終了いたします。
- 詳細はFAQのQ19以降をご参照願います。
- 【ご利用上のご注意】2022年2月3日
- 情報漏えい対策ツールは、Microsoft Windows 11において、一部の機能が正常に動作しないことが確認されました。
- 本ツールをMicrosoft Windows 11でご利用にならないようお願いいたします。
インストールおよびセットアップまでの手順
手順1
情報漏えい対策ツールのインストール用ファイルをダウンロード後、任意のフォルダに保存して解凍します。
手順2
上記の手順で解凍したファイルを実行(インストール用ファイルのダブルクリックまたはアイコン上で右クリックし、【インストールを選択】)し、インストーラーを起動します。
情報漏えい対策ツールのセットアップ画面が表示されます。【次へ】ボタンをクリックしてください。
-
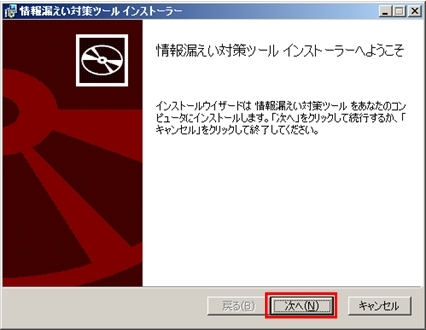
図1 インストーラー(開始)
手順3
エンドユーザー使用許諾契約書に同意します。
表示されるエンドユーザー使用許諾契約書を読み、同意する場合はチェックボックスをチェックし、【次へ】ボタンをクリックしてください。
-
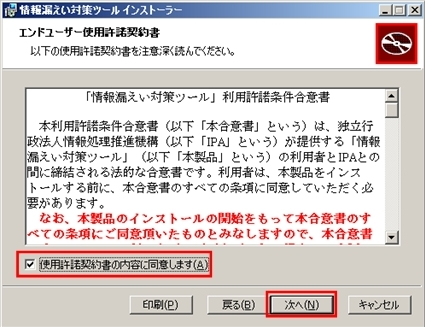
図2 インストーラー(エンドユーザー使用許諾契約書)
手順4
インストール先フォルダを指定します。
表示されるエンドユーザー使用許諾契約書を読み、同意する場合はチェックボックスをチェックし、【次へ】ボタンをクリックしてください。
-
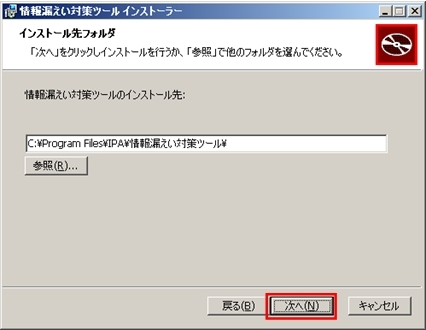
図3 インストーラー(インストール先フォルダ選択)
手順5
インストール準備完了の画面が表示されます。【インストール】ボタンをクリックし、情報漏えい対策ツールのインストールを開始してください。
-
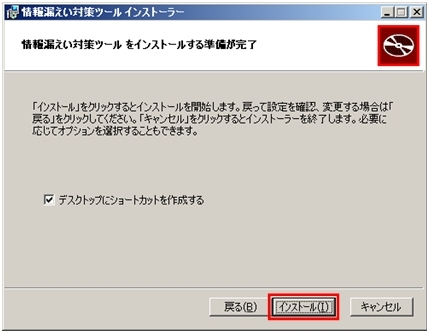
図4 インストーラー(インストール準備完了)
インストール中画面が表示されます。インストールが終了するまでしばらくお待ちください。
-
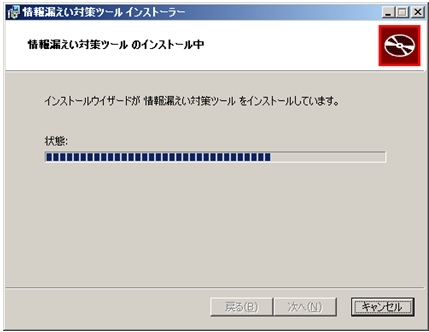
図5 インストーラー(インストール中)
なお、インストール中に、“ユーザーアカウント制御”画面が表示される場合があります。ここには、プログラム名とプログラムの発行元の情報が書かれていますので、内容が以下の通りであることを確認してください。
- プログラム名: IPA 情報漏えい対策ツール
- 発行元: Information-technology Promotion Agency, Japan
-
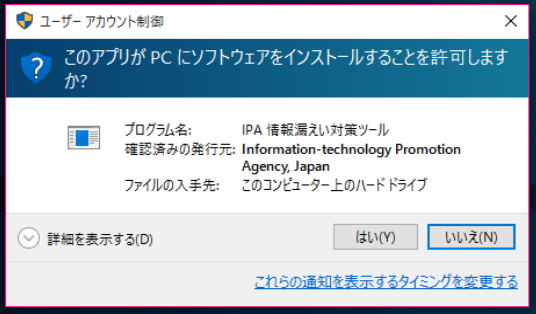
図6 ユーザアカウント制御(Windows 10の例)
上記の内容と異なる場合は、当機構で配布したものとは異なる不正なものである可能性がありますので、[いいえ]もしくは[キャンセル]をクリックし、インストール作業を中止してください。
手順6
インストールが終了すると、インストール完了画面が表示されます。
【完了】ボタンをクリックし、インストーラーを終了してください。
-
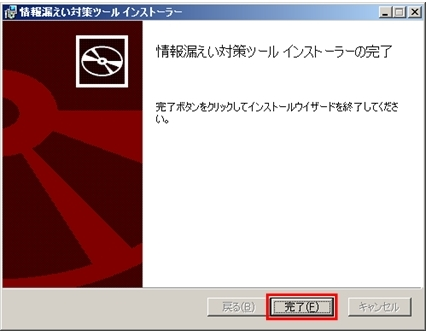
図7 インストーラー(インストール完了)
手順7
インストールが完了すると、セットアップウィザードが開始されます。
【次へ】ボタンをクリックしてください。
-
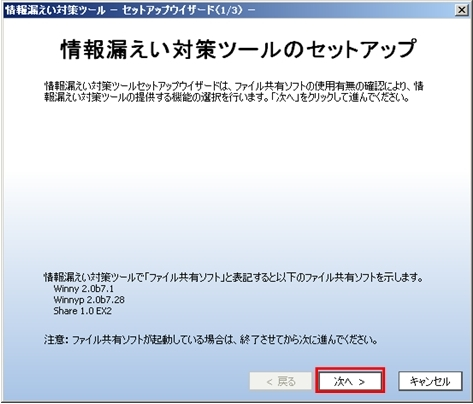
図8 情報漏えい対策ツールのセットアップ
手順8
ファイル共有ソフトの使用有無を確認する画面が表示されます。
【ファイル共有ソフトを使用しない】を選択し、【次へ】ボタンをクリックしてください。
IPAではファイル共有ソフトの利用を推奨していません。必ず【ファイル共有ソフトを使用しない】を選択してください。
-
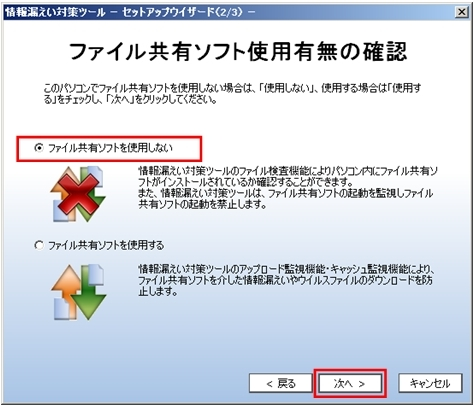
図9 ファイル共有ソフト使用有無の確認
手順9
セットアップウィザードによる設定は完了です。
【次へ】ボタンをクリックしてください。
-
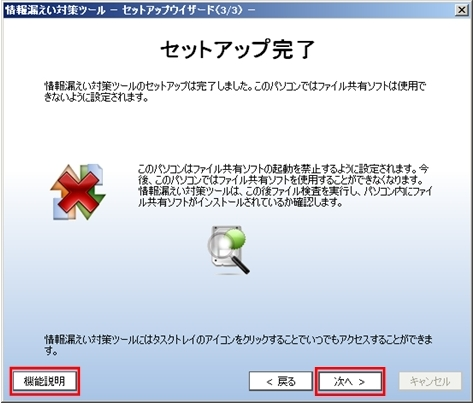
図10 セットアップ完了
【次へ】ボタンをクリックするとセットアップ完了画面には戻れませんので、機能説明をご覧になる場合は【次へ】ボタンをクリックする前に【機能説明】ボタンをクリックして下さい。機能説明画面で【確認】ボタンをクリックすると、セットアップ完了画面へ戻ります。
-
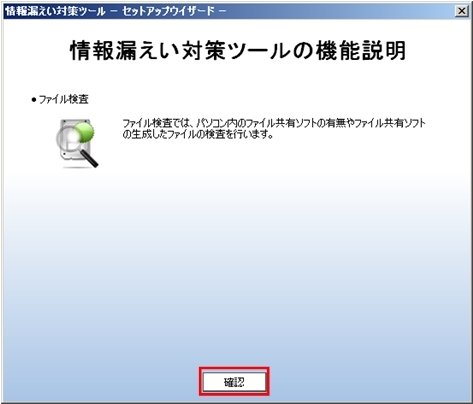
図11 機能説明画面(【ファイル共有ソフトを使用しない】を選択した場合)
手順10
稼動中のファイル共有ソフトがないかを調べる検査が自動的に開始されます。
稼働中のファイル共有ソフトが検出されなかった場合、メイン画面が表示され、セットアップは完了です。
-
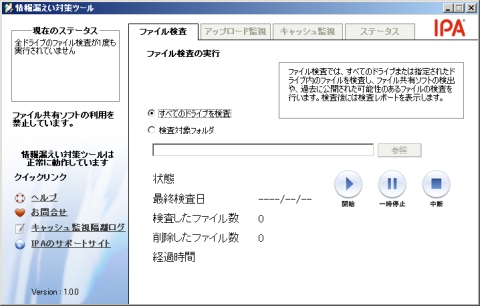
図12 情報漏えい対策ツールメイン画面
なお、稼動中のファイル共有ソフトが検出された場合、ファイル共有ソフト強制終了の通知画面が表示されますので【確認】ボタンをクリックしてください。
-
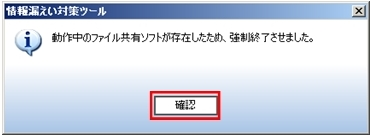
図13 ファイル共有ソフト強制終了の通知
本ソフトウェアの利用については、ツール内のヘルプ情報もしくは使い方のページを参照してください。また、アンインストールをしたい場合はよくある質問のページのQ17をご参照ください。
