情報セキュリティ

情報漏えい対策ツール 機能説明
最終更新日:2025年10月1日
お知らせ
- 【サービスの終了について】2025年10月1日
- 「情報漏えい対策ツール」は2025年9月末日をもって、ツール配布およびサポート終了いたしました。
- 【ご利用上のご注意】2025年1月21日
- 「情報漏えい対策ツール」のサービス終了について
- 2025年9月末日をもって、「情報漏えい対策ツール」の配布およびサポートを終了いたします。
- 詳細はFAQのQ19以降をご参照願います。
- 【ご利用上のご注意】2022年2月3日
- Microsoft Windows 11での動作について
- 情報漏えい対策ツールは、Microsoft Windows 11において、一部の機能が正常に動作しないことが確認されました。
- 本ツールをMicrosoft Windows 11でご利用にならないようお願いいたします。
1.ファイル共有ソフトの使用を禁止する
ステップ1:
メイン画面で、ファイル共有ソフトの利用を禁止していることを確認します。
-
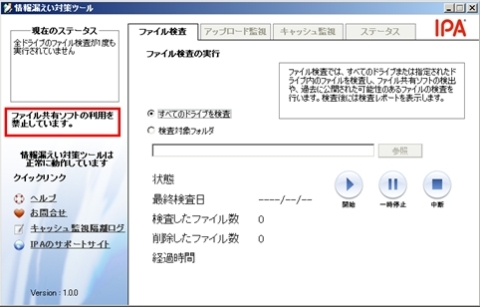
図1-1 メイン画面 -【ステータス】タブ(ファイル共有ソフトの利用を禁止中)
この段階で、ファイル共有ソフトの利用を禁止する設定になっています。ファイル共有ソフトを起動しようとしても警告ダイアログが表示され、ファイル共有ソフトを起動することはできません。この設定はパソコンを使用している全ユーザーに有効となるため、パソコンを共有している他のユーザーもファイル共有ソフトを利用できなくなります。
-
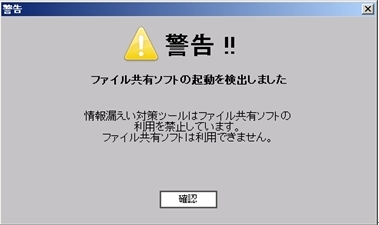
図1-2 警告メッセージ
2.ファイル共有ソフトが入っていないか確認する
パソコンにファイル共有ソフトがインストールされていないか調べ、検査結果をレポートとして出力する手順を説明します。
ステップ1:
タスクトレイにある情報漏えい対策ツールのアイコンをクリックし、メイン画面を表示します。
-
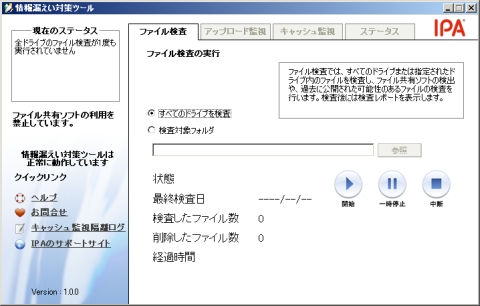
図2-1 ファイル検査タグ
ステップ2:
【ファイル検査】タブページで、【すべてのドライブを検査】ボタンをクリックします。
-
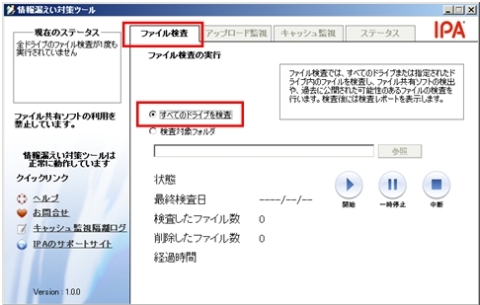
図2-2 ファイル検査タグ(対象ドライブ指定)
ステップ3:
【開始】ボタンをクリックし、パソコンの検査処理を開始してください。
-
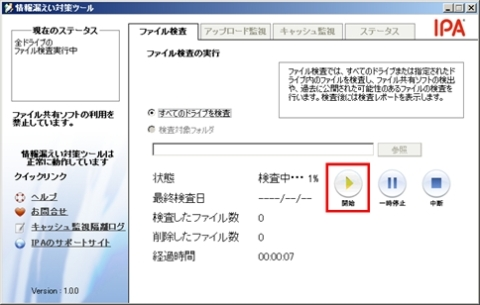
図2-3 ファイル検査タグ(ファイル検査開始)
検査実行中は、検査したファイル数や削除したキャッシュファイル数が表示されます。
-
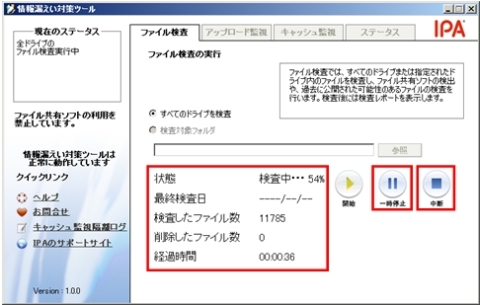
図2-4 ファイル検査タグ(ファイル検査実行中)
【一時停止】ボタン:クリックすると検査処理を一時停止します。再度クリックすると一時停止中の検査処理を再開します。
【中断】ボタン:クリックすると検査処理を中断します。
ステップ4:
検査処理が完了すると、完了メッセージが表示されます。【確認】ボタンをクリックすると、Webブラウザの画面に検査レポートが表示されます。
-
補足:検査レポートは、下記のフォルダにHTMLファイルとして作成されますので、任意のWebブラウザにより表示することが可能です。
- 検査レポートの作成フォルダ
- C:\Users\(ユーザー名)\AppData\Roaming\IPA\ILMTool\Report
- ファイルの形式
- report_年月日_時分秒.html
- 例)report_20211025_121831.html 2021年10月25日 12時18分31秒 作成の検査レポート
-
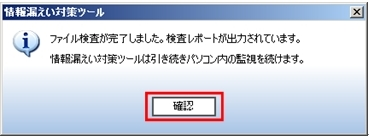
図2-5 ファイル検査完了メッセージ -
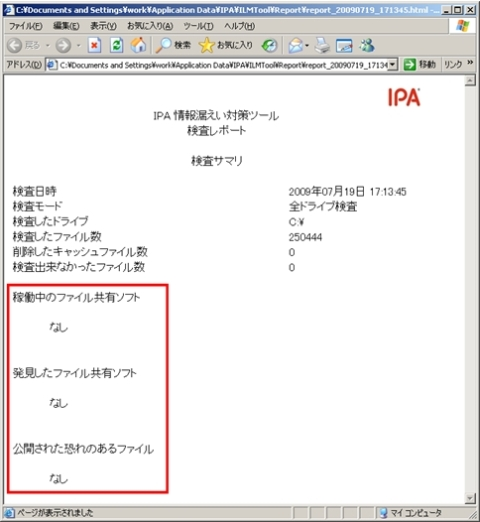
図2-6 検査レポート
注)ファイル共有ソフトが検出された場合、警告メッセージが表示されます。
上記を参照し、ファイル共有ソフトをパソコンから削除してください。
-
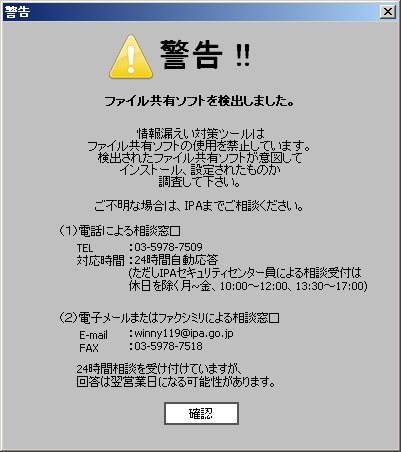
図2-7 警告メッセージ -
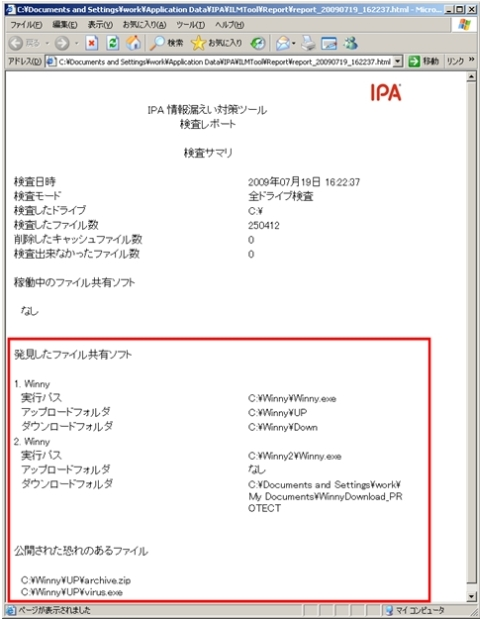
図2-8 検査レポート
注)検査レポートを電子ファイルとして保存するには、ブラウザの「名前を付けて保存」メニューを使用します。Internet Explorerの場合、「ファイル」→「名前を付けて保存」を選択し、フォルダを指定して保存してください。
注)「公開された恐れのあるファイル」が検出されている場合は、情報漏えいが発生している可能性があります。アップロードフォルダ内のファイルを調べ、問題がないか確認してください。アップロードフォルダに会社関係の重要なファイルなどが含まれていた場合は、すぐにパソコンをネットワークから切り離し、社内のシステム管理者に連絡してください。
3.ファイル共有ソフトが検出された場合の対処方法
ファイル検査でファイル共有ソフトが検出された場合、以下の手順にしたがって対応してください。ご不明な点がありましたらIPAまでご連絡ください。
注)ウイルス感染や情報漏えいの疑いがある場合は、そのファイルは削除せず、すぐにパソコンをネットワークから切り離し(LANケーブルをはずす)、検査レポートとアップロードファイルの詳細をIPAまたは社内のシステム管理者などに報告してください。問題解明の手がかりとして必要になるため、公開された可能性のあるファイルは削除しないよう、ご注意ください。
ステップ1:
検査レポートを参照し「発見したファイル共有ソフト」を調べます。さらに、ダウンロードフォルダ、アップロードフォルダにあるファイルを調査してください。調査手順が不明な場合はIPAまでご連絡ください。
-
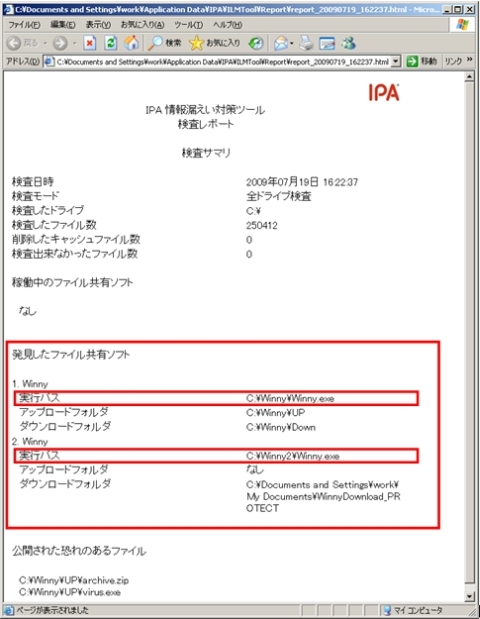
図3-1 検査レポート
ステップ2:
「実行パス」に表示されているファイル共有ソフトをアンインストールします。「実行パス」に表示されているファイルを削除することで、ファイル共有ソフトのアンインストールが完了します。削除できない場合はパソコンを再起動してから削除を行ってください。
ステップ3:
上記を参照し、パソコンの全ドライブに対して再度ファイル検査を実行します。
ステップ4:
検査レポートを出力し、ファイル共有ソフトが検出されていないか確認します。
-
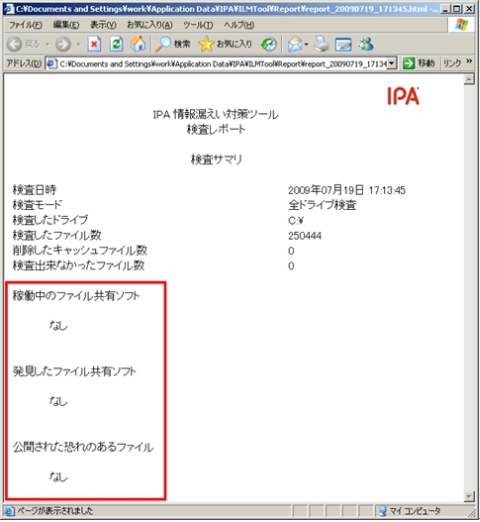
図3-2 検査レポート
ステップ5:
念のため、ウイルス対策ソフトを使用し、パソコンの全ドライブに対してスキャンを実行することをお勧めします。ウイルス感染などの問題が発生していないか確認してください。
