Control Structure Diagram
The Control Structure Diagram shows the structure and relationship of the analysis subject.
Diagram Element of the Control Structure Diagram
Component
Creating a Component
Click on the

[Component] button on the tool bar, and click on the diagram. Or double-click on the Control Structure Diagram to create a component.
Editing a Component
Double-click on the Name of the Diagram Element in the Diagram Editor to edit the name.
Or edit under the Base tab of the Component property.
Link
Creating a Link
Click on the  [Link] button on the tool bar and select the source and target components that are to be connected to the link.
[Link] button on the tool bar and select the source and target components that are to be connected to the link.
After creating a link
The link can be created between the start/end point and component.
Control Action
Creating a Control Action
Hovering the mouse over the link will display the  [Control Action] icon. Click on the icon to create a control action.
[Control Action] icon. Click on the icon to create a control action.
After creating a Control Action
Click on [Add Control Action] on the context menu.
Editing the Control Action
Double-click on the control action of the Diagram Editor and edit it.
Or edit under the Base tab of the Control Action property.
Feedback Link
Creating a feedback link
Click on the  [Feedback Link] button on the tool bar, and select the source and target components that are to be connected to the link.
[Feedback Link] button on the tool bar, and select the source and target components that are to be connected to the link.
After creating a feedback link
The feedback link can be created between the start/end point and component.
Feedback
Creating a feedback
When the mouse hovers over the feedback link, the  [Feedback] icon is displayed. Click on the icon to create the feedback.
[Feedback] icon is displayed. Click on the icon to create the feedback.
After creating a feedback
Click on [Add Feedback] on the context menu of the feedback link.
Editing the Feedback
Double-click on the Feedback in the Diagram Editor to edit it.
Or edit under the Base tab of the Feedback property.
Start/End Point
Creating the start/end point
Click on the  [Endpoint] button on the tool bar then click on the diagram.
[Endpoint] button on the tool bar then click on the diagram.
Process Model
Creating the Process Model
Click on [Process Model Compartment Visibility] on the context menu of the component.
Process Model, Process Variable, Process Value can be added under the Process Model tab of the component. For adding, refer to [Process Model] tab.
Add Process Variable
Click on [Add Process Variable] on the context menu of the component.
Select the Process Model Variable and add with the Enter key.
Add Process Value
Click on [Add Process Variable] in the context menu of the Process Model Variable.
The context menu of the Process Model Variable is displayed by right-clicking on the Process Variable in the Diagram Editor.
Select the Process Model Value and add with the Enter key.
Editing the Process Model
Double-click on the Process Variable and Process Value of the component in the Diagram Editor to edit them.
Changing the order of the Process Variables and Process Value of the Process Model
To change the order of the Process Variables and Process Value, move them by dragging and dropping on the diagram.
Process Model Compartment Visibility/Non-visibility
Change the Process Model Compartment Visibility/Non-visibility of the component, using [Process Compartment Visibility] on the context menu of the component.
Generate Control Loop Diagram
Generate Control Loop Diagram
Click on [Generate Control Loop Diagram] in the context menu of the Link.
Click on [Generate Control Loop Diagram] on the context menu of the control action.
The Control Loop Diagram is generated by extracting the components directly related to the selected link or control action.
Any component that is not directly connected to the control action is displayed as an omission (square).
The start/end points are displayed as they are.
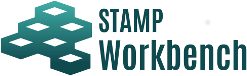
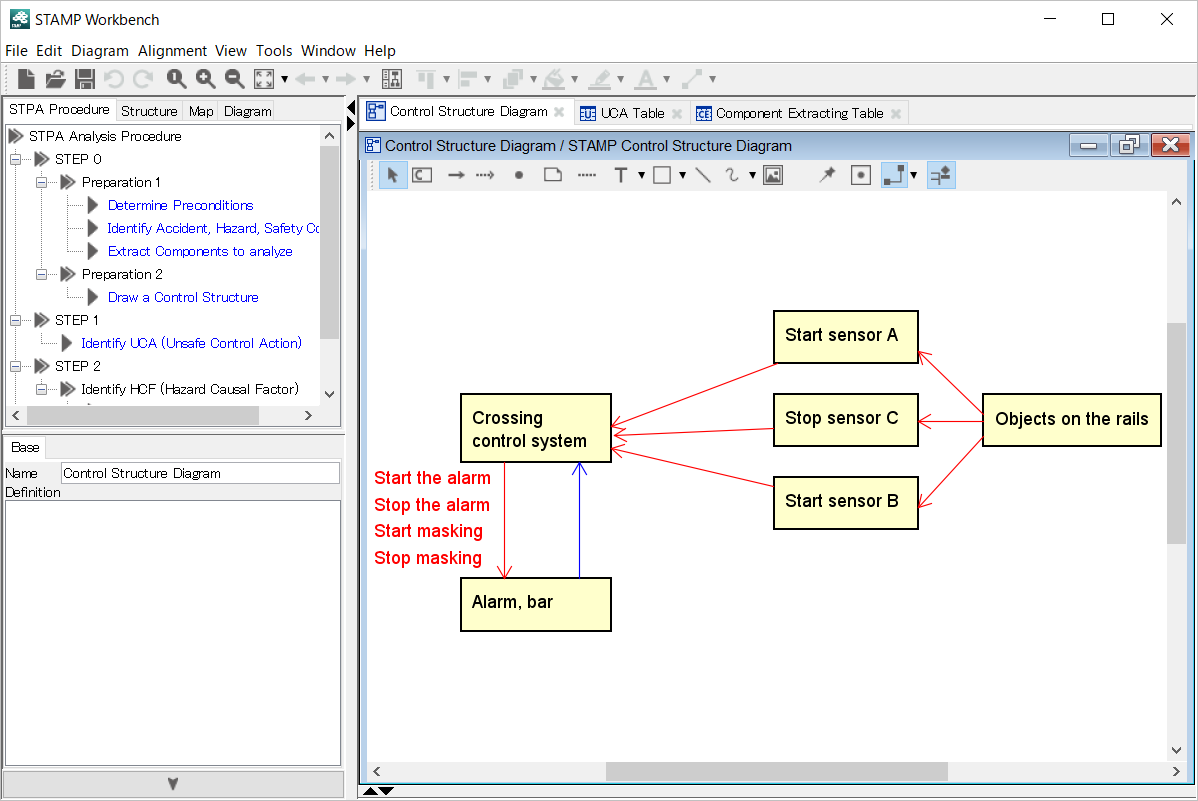

 [Link] button on the tool bar and select the source and target components that are to be connected to the link.
[Link] button on the tool bar and select the source and target components that are to be connected to the link. [Control Action] icon. Click on the icon to create a control action.
[Control Action] icon. Click on the icon to create a control action.