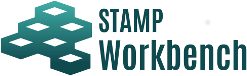
Common Diagram Elements are described here.

Icon Description Add comments to Model Elements. Anchor Notes to related Model Elements. 

Insert Text / TextBox. 
Draw Rectangles/Filled Rectangles in Diagrams. 
Draw Rounded Rectangles/Filled Rounded Rectangles in Diagrams. 
Draw Ovals/Filled Ovals in Diagrams. Draw lines on Diagrams. Draw Freehand lines on Diagrams. Draw Highlighter on Diagrams. Insert Images. Lock the selected mode on the Tool Palette. Place the ends of lines at the center of Model Elements. Set the Line Mode (Line, Line (Right Angle), Curve, Curve (Right Angle)) to draw lines between Model Elements. Switch On/Off the Suggest Feature. The default setting can be set in [System Properties]- Diagram Editor -[Enable Suggest Feature].
Notes can be used to add comments to Model Elements. Note Anchors bind Notes to Model Elements.
- Press [Enter] to fix the Text in the Note.
- To insert a new line in the Note, press [Shift+Enter] or [Alt+Enter].
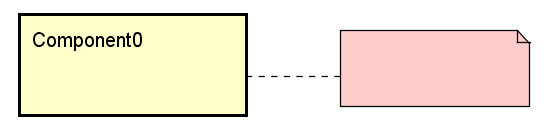
Select
[[Line] on the Tool Palette and drag the mouse on the Diagram.
Line Width
To change a Line Width, right-click on the target Line and select [Line Width].Line Type
To change a Line Type, right-click on the target Line and select [Line Type].Line with Arrow
To change a Line with Arrow, right-click on the target Line and select [Line Arrow].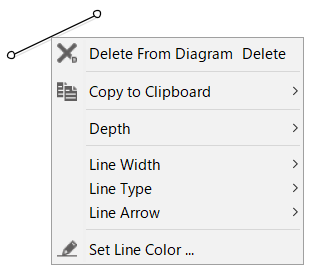
 [Image] on the Tool Palette and click on the Diagram.
[Image] on the Tool Palette and click on the Diagram.