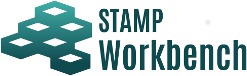
メインメニューは、[ファイル][編集][図][整列][表示][ツール][ウィンドウ][ヘルプ]で構成されています。
入出力全般の機能を提供します。
プロジェクトを新規作成します。
以前に作成したプロジェクトを開きます。
プロジェクトを保存します。プロジェクトの初回保存時には、最初に作成した図、または表の名前がプロジェクト名として保存されます。
プロジェクトを別名で保存します。
開いているプロジェクトを閉じます。
開いているプロジェクトの印刷設定をします。
ダイアグラムエディタに表示されている図・表の印刷設定をします。
ダイアグラムエディタに表示されている図・表の印刷プレビューをします。
ダイアグラムエディタに表示されている図・表を印刷します。
図・表をまとめて印刷プレビューします。
図・表をまとめて印刷します。
アプリケーションを終了します。
最近使用したプロジェクトを最大5 つ表示します。
モデルを編集します。
直前の編集を取り消します。
直前の[編集を取り消す]を取り消します。
クリップボードへのコピー形式には「画像(BMP,PNG)」と「拡張メタファイル(EMF)」があります。
画像 (BMP,PNG) [Ctrl+Alt+C]
選択された図要素を画像形式でクリップボードにコピーします。拡張メタファイル (EMF) [Ctrl+Shift+C]
選択された図要素をEMF(拡張メタファイル)形式でクリップボードにコピーします。
ダイアグラムエディタ上で選択された図要素のモデルを削除します。
ダイアグラムエディタ上で選択された図要素を削除します。
図要素間をつなぐ線のスタイルは4種類です。
通常線 [Ctrl+L]
図要素間を直線、あるいは折れ線でつなぎます。直角線 [Ctrl+E]
図要素間を直角線でつなぎます。曲線
図要素間を曲線でつなぎます。直角曲線
図要素間を直角曲線でつなぎます。
ダイアグラムエディタ上で選択された図要素に色を設定します。
ダイアグラムエディタ上で選択された線の色を設定します。
ダイアグラムエディタ上で選択されたコンポーネントなどの文字に色を設定します。
開いているダイアグラムのすべての図要素を選択状態にします。
ダイアグラムエディタ上で選択された図要素を前面/背面へ移動します。
最前面へ移動
図要素を最前面へ移動します。前面へ移動
図要素を前面へ移動します。背面へ移動
図要素を背面へ移動します。最背面へ移動
図要素を最背面へ移動します。
プロジェクト配下に図・表を作成します。
以下のメニュー実行時にプロジェクトが開いていない場合、プロジェクトの新規作成をあわせて行います。(コントロールループ図は除く)
コントロールストラクチャー図を作成します。
コントロールループ図を作成します。
コントロールストラクチャー図でリンクまたはコントロールアクションを選択している場合に、コントロールループ図を作成します。
コンポーネント抽出表を作成します。
プロジェクト内にコンポーネントが存在している場合は、コンポーネントが表示されます。
前提条件表を作成します。
アクシデントハザード安全制約表を作成します。
UCA表を作成します。
UCA表を作成するには、プロジェクトにコントロールストラクチャー図が1つ以上存在している必要があります。
コントロールストラクチャー図が2つ以上ある場合は、対象となる図を開くか、構造ツリー上で選択してからこのメニューを実行します。
HCF表を作成します。
UCA表でUCAを作成後にHCF表を作成できます。
対策表を作成します。
HCF表で作成したHCFが表示されます。
ダイアグラムエディタ上で選択された図要素の整列やサイズ変更を行います。
ダイアグラムエディタ上で複数選択された図要素を横方向に整列します。
上揃え [Ctrl+Alt+Up(↑)]
最も上に位置する図要素の上端に合わせて整列します。横中央揃え [Ctrl+Alt+Minus(-)]
最も上に位置する図要素と、最も下に位置する図要素の中間に合わせて整列します。下揃え [Ctrl+Alt+Down(↓)]
最も下に位置する図要素の下端に合わせて整列します。横均等揃え
最も左側の図要素と、最も右側の図要素間で、図要素間の横の間隔を一定にして整列します。
ダイアグラムエディタ上で複数選択された図要素を縦方向に整列します。
左揃え [Ctrl+Alt+Left(←)]
最も左に位置する図要素の左端に合わせて整列します。縦中央揃え [Ctrl+Alt+I]
最も左に位置する図要素と最も右に位置する図要素の中間に合わせて整列します。右揃え [Ctrl+Alt+Right(→)]
最も右に位置する図要素の右端に合わせて整列します。縦均等揃え
最も上側の図要素と、最も下側の図要素間で、図要素間の縦の間隔を一定にして整列します。
最も大きな図要素に合わせて幅、または高さのサイズを揃えます。
幅揃え
最も幅の広い図要素に合わせて幅を一定にします。高さ揃え
最も高さの高い図要素に合わせて高さを一定にします。指定サイズ揃え
図要素のサイズを、入力したサイズ、または選択した図要素のサイズに揃えます。
ダイアグラムエディタや構造ツリーの表示設定をします。
ダイアグラムエディタの図の表示を標準の倍率(100%)にします。
ダイアグラムエディタの図の表示を拡大します。
ダイアグラムエディタの図の表示を縮小します。
ダイアグラムエディタの図の全体がエディタに表示されるようにスクロール・ズームします。
ダイアグラムエディタの図の横全体がエディタに表示されるようにスクロール・ズームします。
ダイアグラムエディタの図の縦全体がエディタに表示されるようにスクロール・ズームします。
前のダイアグラムエディタを表示します。
次のダイアグラムエディタを表示します。
プロジェクトビューの表示/非表示を変更します。
入出力の操作やシステムプロパティの設定を行います。
ダイアグラムエディタに表示されている図・表を画像ファイルに出力します。保存する画像ファイル名はデフォルトで図・表名が使われます。
図をPNG、JPEG、EMF、SVG形式で保存
ダイアグラムエディタに表示されている図・表をそれぞれの形式で保存します。図をまとめてPNG、JPEG、EMF、SVG形式で保存
選択した図・表を指定したフォルダにそれぞれの形式で保存します。
プロジェクト内の表をまとめてExcelに出力します。
ヒントワードをカスタマイズします。ヒントワードを複製したり、インポート/エクスポートしたりします。
STAMP Workbench のシステムプロパティを設定します。
ダイアグラムエディタ上に開いたウィンドウの操作をします。
アクティブ状態のウィンドウを閉じます。
アクティブ状態のウィンドウの左側にあるタブ(ウィンドウ)を全て閉じます。
アクティブ状態のウィンドウの右側にあるタブ(ウィンドウ)を全て閉じます。
アクティブ状態以外のウィンドウを全て閉じます。
全てのウィンドウを閉じます。
開いている複数のウィンドウを上下に並べて表示します。
開いている複数のウィンドウを左右に並べて表示します。
開いている複数のウィンドウを上下左右に並べて表示します。