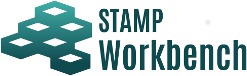
ドロー サジェスト機能により、ダイアグラムエディタ上に表示されるアイコンを選択して、すばやい編集が可能になります。
ダイアグラムエディタのツールパレットの[ドロー サジェストを有効にする]でON/OFF ![]() が設定できます。
が設定できます。
また、Shiftキーを押している間は、ドローサジェスト機能がONの場合はOFFとなり、ONの場合はOFFとなります。
さらに、メニュー ツール ‣ システムプロパティ ‣ ダイアグラムエディタ ‣ ドロー・サジェストを有効にする で、図を開いたときのドローサジェスト機能の初期状態を設定できます。
ⅰ)ツールパレットを使う方法
① ダイアグラムエディタのツールパレットから作成する図要素を選択します。
② 図上をクリックして、図要素を作成します。
③ 作成した図要素のモデルが構造ツリーに追加されます。
注)線は、構造ツリーに追加されません。
ⅱ)[構造ツリー]から図へドラッグ&ドロップする方法
① プロジェクトビューの[構造ツリー]から図要素をドラッグします。
② ダイアグラムエディタの図上にドロップして、図要素を作成します。
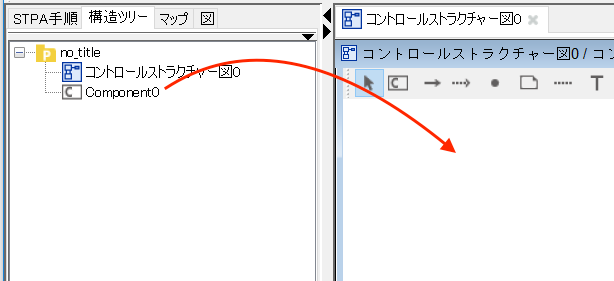
ⅲ)ダブルクリックで図のデフォルトのモデルを作成する方法
①ダイアグラムエディタの図上でダブルクリックしてデフォルトの図要素を作成します。
図 デフォルトの図要素 コントロールストラクチャー図 コンポーネント コントロールループ図 コンポーネント ⅳ)ドロー・サジェスト機能を使用する方法
ダイアグラムエディタ上の図要素の名前をダブルクリックして、名前を変更します。
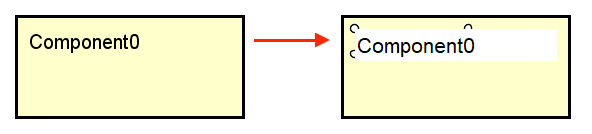
注)プロジェクトビューの構造ツリーやプロパティビューからも名前を変更できます。
ⅰ)自動リサイズ
名前の変更などに伴って、図要素が自動的に適当な大きさになります。ⅱ)手動でリサイズする方法
サイズを変更する図要素をクリックして選択状態にし、端点をドラッグしてリサイズします。
ⅰ)ドラッグして範囲指定する方法
ダイアグラムエディタ上で、選択する図要素を含むようにマウスドラッグして範囲指定します。ⅱ)Shift キー(Ctrl キー)を使う方法
ダイアグラムエディタ上で、選択する図要素をShift キーまたはCtrl キーを押しながら選択していきます。ノート
図中のすべての図要素を選択するには?
- 図中の全ての図要素を選択するには、メニューバーの[編集]から[全選択]をクリックするか、ダイアグラムエディタのコンテキストメニューから[全選択]をクリックします。
- 全選択のショートカットキーは[Ctrl+A]です。
選択を解除するには、Shift キーまたはCtrl キーを押しながら、選択されている図要素を再選択します。
[クリップボードにコピー]では、図要素がクリップボードに保存され、他のアプリケーション(MS Word など)に画像として貼り付けられます。
EMF(拡張メタファイル)としてクリップボードに保存することもできます。
ⅰ)メニューバーの[編集]を使う方法
① ダイアグラムエディタ上で、色を設定する図要素を(複数)選択します。
② メニューバーの[編集]から[色の設定]をクリックします。
③ 色選択ダイアログで任意の色を選択、あるいは、作成して[了解]をクリックします。
ⅱ)マネジメントビューのツールバーを使う方法
① ダイアグラムエディタ上で、色を設定する図要素を(複数)選択します。
② ツールバーの [色の設定]ボタンの三角形をクリックします。
③ 色選択ダイアログを開き、色を選択、または作成します。
④ ツールバーの [色の設定]ボタンの色部分をクリックした場合、前回使用した色を設定します。
ⅲ)コンテキストメニューを使う方法
① 図要素のコンテキストメニューから [色の設定]をクリックします。
② 色選択ダイアログで任意の色を選択、あるいは、作成して[了解]をクリックします。
色選択ダイアログには、6 種類のイメージ色グループ(Aqua、Earth、Nature、Spring、Passion、Winter)が用意されています。
グループの色を活用することで、バランス良い色彩を実現します。
また、[色の追加]ボタンを押すことで、[お気に入り]にお気に入りの色を10 色まで記憶します。
ⅰ)メニューバーの[編集]を使う方法
① ダイアグラムエディタ上で、色を設定する図要素を(複数)選択します。
② メニューバーの[編集]-[文字色の設定]をクリックします。
③ 色選択ダイアログで任意の色を選択、あるいは、作成して[了解]をクリックします。
ⅱ)マネジメントビューのツールバーを使う方法
① ダイアグラムエディタ上で、色を設定する図要素の文字を(複数)選択します。
② ツールバーの [文字色の設定]ボタンの三角形の部分をクリックした場合、任意の色を選択、あるいは、色選択ダイアログを開いて色を設定します。
③ ツールバーの [色の設定]ボタンの色部分をクリックした場合、前回使用した色を設定します。
ⅲ)コンテキストメニューを使う方法
① 図要素のコンテキストメニューから、 [文字色の設定]をクリックします。
② 色選択ダイアログで任意の色を選択、あるいは作成して[了解]をクリックします。
- [文字色を設定できる図要素]
- コンポーネントの名前、プロセスモデルの変数、変数値
- コントロールアクション
- フィードバック
- ノート
- テキスト
各図要素のコンテキストメニューより、スタイルを設定します。
- コンポーネントは、色、線色、文字色、フォントを設定できます。
- リンク、フィードバックのリンクは、線のスタイル、線色、文字色を設定できます。
- コントロールアクション、フィードバックは、文字色、フォントを設定できます。
- 線、フリーハンド、長方形、楕円は、線の太さ、線種、線色を設定できます。
- テキストは、色、線色、文字色、フォントを設定できます。
- ノートは、色、線色、文字色、フォントを設定できます。
線のスタイルには「通常線」、「直角線」、「曲線」、「直角曲線」の4種類があります。
線のデフォルトは、「直角線」です。
注)線の作成を中断するには、作成途中Esc キー押下、又は右クリックします。
- 通常線、直角線、曲線、直角曲線の作成
① ダイアグラムエディタ上部のツールパレットから作成する線を選択します。
② ツールパレットの線のモードを[通常線モード]、[直角線モード]、[曲線モード]、[直角線モード]にします。
③ 始点となる図要素と終点となる図要素を順にクリックします。
注1)通常線の場合、始点となる図要素をクリックした後、図上の任意の点をクリックしながら、終点となる図要素をクリックすることで、折れ線を描きます。
図要素間にひかれた線を別の図要素に付替えるには、線の端点をドラッグして、新しいターゲットにドロップします。
線のスタイルは「通常線」、「直角線」、「曲線」、「直角曲線」の4種類があります。
ⅰ)メニューバーの[編集]を使う方法
① ダイアグラムエディタ上で、線を選択します。
② メニューバーの[編集]-[線のスタイル]から、変更するスタイルを選択します。
ⅱ)ツールバーから変更する方法
① ダイアグラムエディタ上で、線を選択します。
②「マネジメントビュー」のツールバーから、変更するスタイルを選択します。
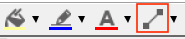
ⅲ)コンテキストメニューを使う方法
ダイアグラムエディタ上で、線のコンテキストメニューの[線のスタイル]から、変更するスタイルを選択します。ノート
デフォルトで線のスタイルを設定するには?
ダイアグラムエディタのツールバーで、線のモードを設定します。既に作成されている線には反映されません。
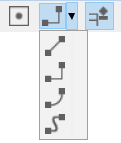
ⅰ)メニューバーの[編集]を使う方法
① ダイアグラムエディタ上で、色を設定する線を(複数)選択します。
② メニューバーの [編集]から[線色の設定]をクリックします。
③ 色選択ダイアログで任意の色を選択、あるいは作成して[了解]をクリックします。
ⅱ)マネジメントビューのツールバーを使う方法
① ダイアグラムエディタ上で、色を設定する線を(複数)選択します。
② ツールバーの[線色の設定]ボタンの三角形の部分をクリックした場合、任意の色を選択、あるいは、色選択ダイアログを開いて色を設定します。
③ ツールバーの[線色の設定]ボタンの色部分をクリックした場合、前回使用した色を設定します。
ⅲ)コンテキストメニューを使う方法
① ダイアグラムエディタ上で、色を設定する線のコンテキストメニューの[線色の設定]を選択します。
② 色選択ダイアログで任意の色を選択、あるいは作成して[了解]をクリックします。
ⅰ)メニューバーの[表示]-[拡大する]をクリック (Ctrl+ ])
ⅱ) ツールバーの[表示を拡大する] をクリック
ⅲ)コンテキストメニューを使う
①ダイアグラムエディタ上の任意の場所を右クリックして、コンテキストメニューを開きます。
②コンテキストメニューの[拡大]をクリックします。
ⅳ)Ctrl キーとマウスを使う
①Ctrl キーとマウスの右ボタンを押しながら上方向にドラッグします。
②Ctrl キーを押しながら、マウスホイールを前方に回転させます。
ⅰ)メニューバーの[表示]-[縮小する]をクリック (Ctrl+ [)
ⅱ)ツールバーの[表示を縮小する] をクリック
ⅲ)コンテキストメニューを使う
① ダイアグラムエディタ上の任意の場所を右クリックして、コンテキストメニューを開きます。
② コンテキストメニューの[縮小]をクリックします。
ⅳ)Ctrl キーとマウスを使う
① Ctrl キーとマウスの右ボタンを押しながら下方向にドラッグします。
② Ctrl キーを押しながらマウスホイールを後方に回転させます。
ⅰ)メニューバーの[表示]-[標準の倍率にする]をクリック
ⅱ)ツールバーの[標準の倍率にする] をクリック
ⅲ)コンテキストメニューを使う
① ダイアグラムエディタ上の任意の場所を右クリックして、コンテキストメニューを開きます。
② コンテキストメニューの[標準]をクリックします。
全体表示には、全体表示、横全体表示、縦全体表示があります。
ⅰ)メニューバーの[表示]-[全体表示/横全体表示/縦全体表示]をクリック
ⅱ)ツールバーの[全体表示/横全体表示/縦全体表示] をクリック
ⅲ)コンテキストメニューを使う
① ダイアグラムエディタ上の任意の場所を右クリックして、コンテキストメニューを開きます。
② コンテキストメニューの[全体表示]-[全体表示/横全体表示/縦全体表示]をクリックします。
注) 図の拡大・縮小には、「プロジェクトビュー」の[マップ]を使います。
図の表示を移動させるには、マウスの右ボタンを押しながらマウスを動かします。
ⅰ) 図を垂直に移動させる
マウスホイールを回転させます。マウスホイールを前方に回転させると上方向に移動し、後方に回転させると下方向に移動します。ⅱ) 図を水平に移動させる
Shift キーを押しながら、マウスホイールを回転させます。マウスホイールを前方に回転させると右方向に移動し、後方に回転させると左方向に移動します。
[上揃え]
最も上に位置する図要素の上端に合わせて整列します。[横中央揃え]
最も上に位置する図要素と最も下に位置する図要素の中間に合わせて整列します。[下揃え]
最も下に位置する図要素の下端に合わせて整列します。[横均等揃え]
最も左に位置する図要素と最も右に位置する図要素の間で、図要素間の横の間隔が一定になるように整列します。[左揃え]
最も左に位置する図要素の左端に合わせて整列します。[縦中央揃え]
最も左に位置する図要素と最も右に位置する図要素の中間に合わせて整列します。[右揃え]
最も右に位置する図要素の右端に合わせて整列します。[縦均等揃え]
最も上に位置する図要素と最も下に位置する図要素の間で、図要素間の縦の間隔が一定になるように整列します。[幅揃え]
最も幅が広い図要素に合わせてサイズを揃えます。[高さ揃え]
最も高さがある図要素に合わせてサイズを揃えます。[指定サイズ揃え]
値を入力して、又は選択した図要素のサイズに合わせて揃えます。ⅰ)ツールボタンを使う方法
整列する図要素を複数選択し、ツールボタンの任意の整列ボタンをクリックします。ⅱ)メニューの[整列]を使う方法
整列する図要素を複数選択し、メニューの[整列]から整列方法を選択してクリックします。
図要素のサイズを、値を入力して、又は選択した図要素のサイズに合わせて揃えます。

① サイズを揃える図要素を複数選択します。
② メニューの[整列]-[サイズ揃え]-[指定サイズ揃え]を選択します。
- 入力サイズに揃える
[入力サイズに揃える]を選択後、幅と高さの値を入力して[OK]ボタンを押下します。
- 選択した図要素のサイズに揃える
選択したうちのいずれかの図要素サイズに揃えたい場合は、[選択した図要素のサイズに揃える]を選択後、サイズ揃えの対象とする図要素をリストから選択して[OK]ボタンを押下します。図要素の大きさは名前等文字の大きさに合わせて自動的に調整されます。
ダイアグラムエディタ上で図要素移動時に、他の要素との位置揃えのガイドが表示され、図要素の座標が整った図を編集できます。
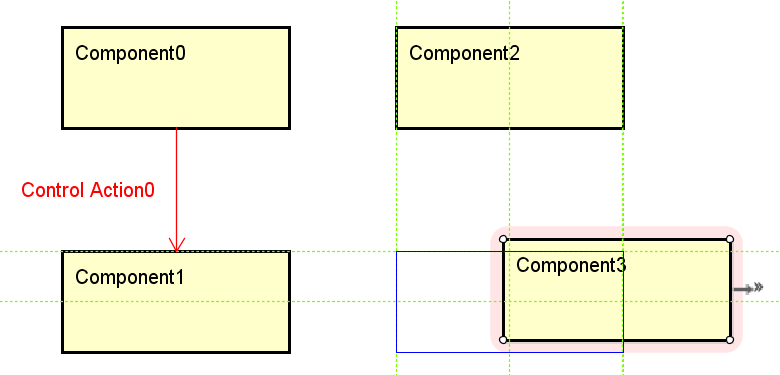
ダイアグラムエディタで、ジャンプする図要素のコンテキストメニューから[構造ツリー上のモデルへジャンプ]をクリックします。
ダイアグラムエディタ上で、図上をクリックしてコンテキストメニューから[構造ツリー上のモデルへジャンプ]をクリックします。
[最前面へ移動]
選択した図要素を最前面へ移動します
[前面へ移動]
選択した図要素を前面へ移動します
[背面へ移動]
選択した図要素を背面へ移動します
[最背面へ移動]
選択した図要素を最背面へ移動します
- ツールボタンを使う方法
移動する図要素(複数可)を選択し、ツールボタン
の任意の順序ボタンをクリックします。
- メニューの[順序]を使う方法
移動する図要素(複数可)を選択し、メニューの[編集]-[順序]から移動方法を選択してクリックします。
- コンテキストメニューの[順序]を使う方法
- 移動する図要素(複数可)を選択し、コンテキストメニューを開きます。
- コンテキストメニューの[順序]から移動方法を選択してクリックします。